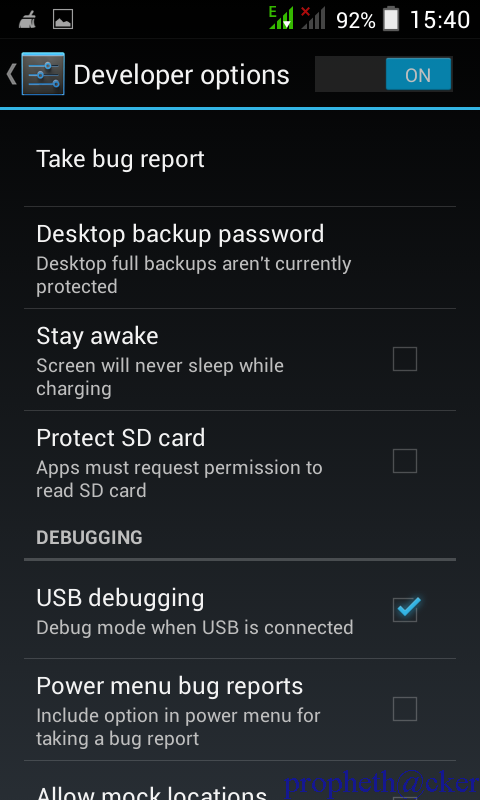Internet download manager (IDM) is a very useful download acceleration tool with file segmentation technology to accelerate your downloads of video, music, document and other important files. IDM increases download speed by up to five times with resume and schedule capacity. Comprehensive error recovery and resume capability will restart broken or interrupted downloads due to lost connections, network problems, computer shutdowns, or unexpected power outages are outstanding for individuals. Seamless integration into major browser like Microsoft Internet Explorer, Firefox, Google Chrome, Opera is considered to be very useful and through which IDM handles your downloads automatically.
Step One: Download Latest Version of IDM from Official Site
Official site address: http://www.internetdownloadmanager.comStep Two: Download Latest Working Patch
Download Link: Patch by ProphetHacker Dropbox LinkStep Three: Follow Instructions Below
- Install IDM downloaded from official site;
- Cancel/Close all massage from IDM about fake serial and bla bla bla :)
- Close IDM from system trey if it is still open (IDM must be closed during patching process)
- Open Patch file by clicking on "Patch (New) - IDM 6.19.exe" and click OK if it shows any warning, a new window will open with music;
- Click on "Patch" button and show IDM "Program File", it is normally C:\Program Files\Internet Download Manager;
- Select IDman.exe and Click OK, Patching is done!
- Now click on "AutoReg" button and then exit. Enjoy...!!!

.jpg)
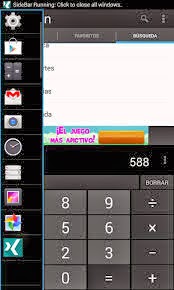.jpg)
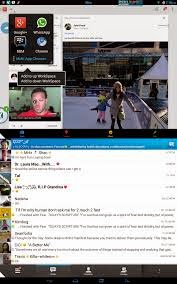.jpg)
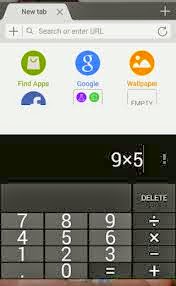.jpg)



.jpg)
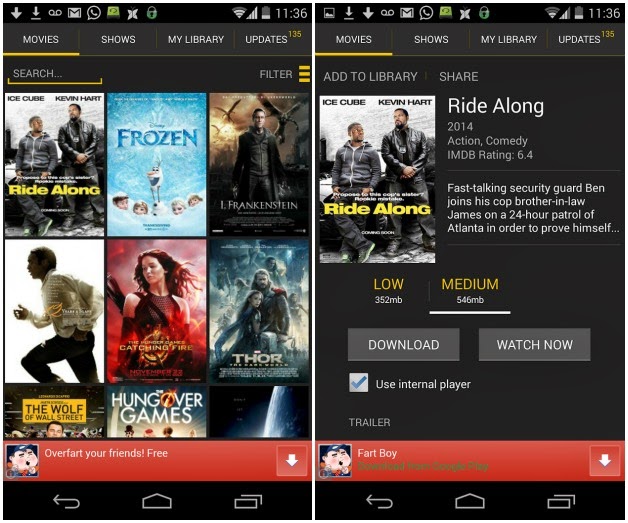


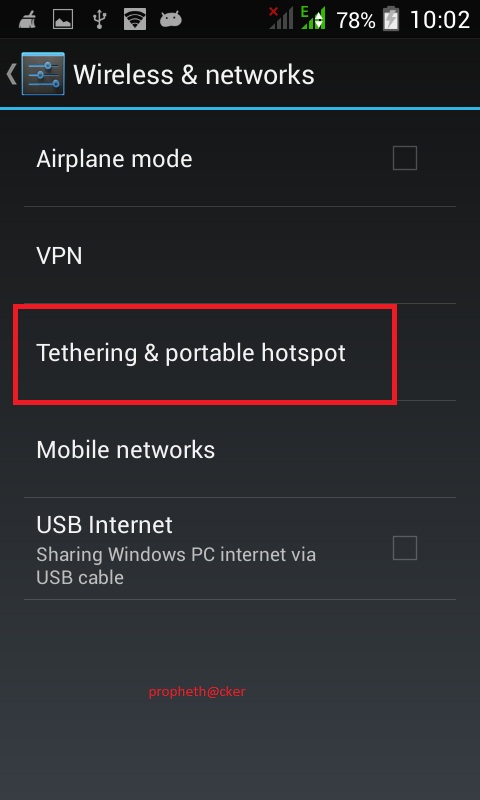
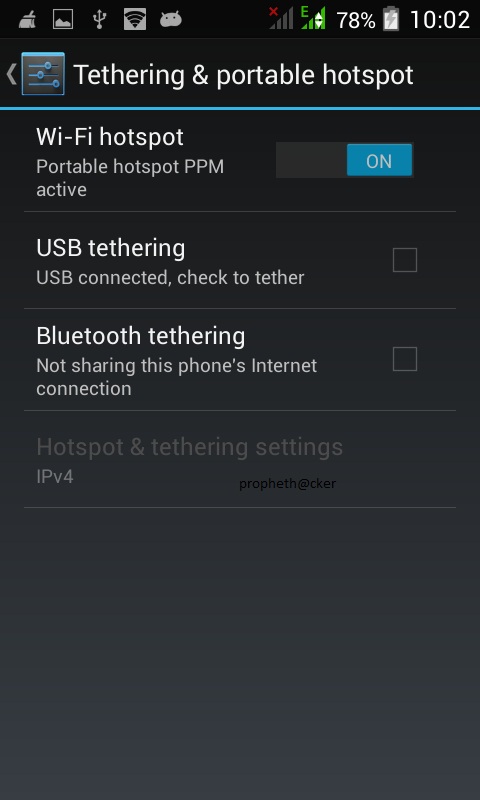



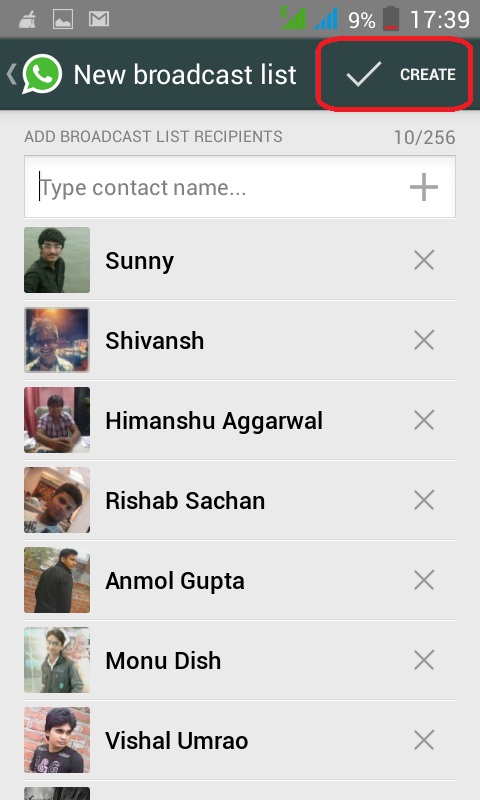



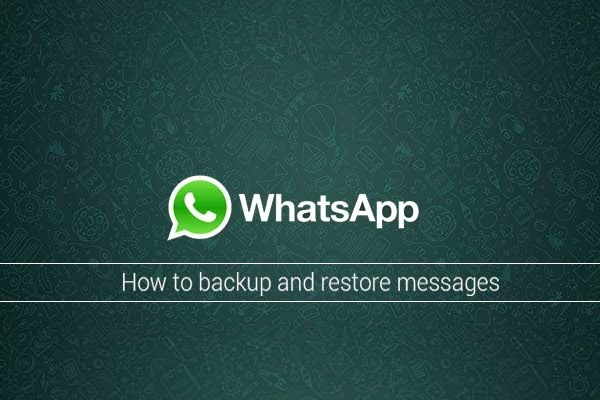


.jpg)


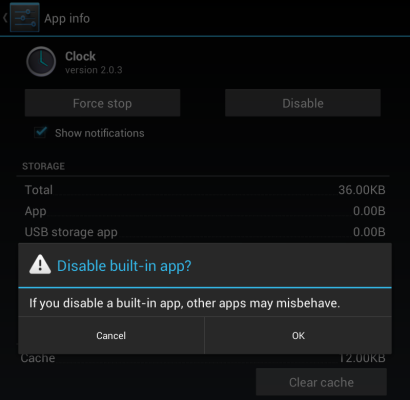

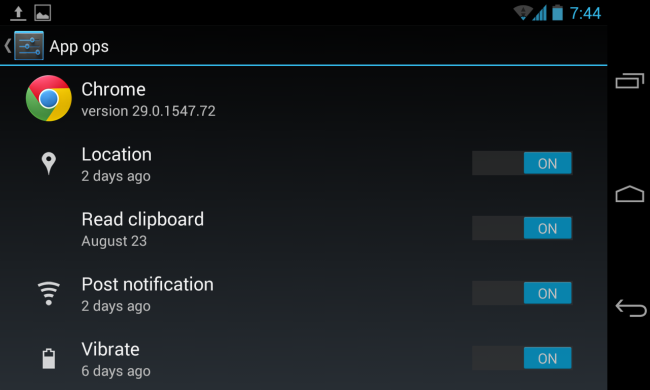




.jpg)